
Instal Windows 10 bisa Kamu lakukan sendiri dan tidak butuh waktu hingga berjam-jam. Bahkan hanya beberapa menit saja jika Kamu ikuti langkah yang saya siapkan ini.
Walaupun begitu, Kamu perlu menghubungkan laptop dengan charger saat proses instalasi berjalan. Hal itu dilakukan untuk menghindari laptop mati mendadak karena kehabisan baterai. Tentunya Kamu tidak mau gara-gara tidak ingin mengecas malah membuat proses instalasi jadi lama.
Kamu bisa menggunakan flashdisk yang bisa di-boot untuk membantu proses instalasi. Cara instal Windows 10 dengan flashdisk bahkan lebih mudah dan cepat dibanding menggunakan metode lain.
Cara Install Ulang Windows 10 dengan Flashdisk Tanpa Menghilangkan Data
Cukup hanya menggunakan flashdisk yang biasa Kamu gunakan setiap hari.
-
Siapkan Flashdisk sebagai Media Instalasi
-
Unduh Tool Media Instalasi
-
Simpan dalam PC Kamu
-
Colokkan Flashdisk ke PC
-
Jalankan File Media Instalasi
Konfirmasi Device Change
-
Setuju dan Lanjutkan
-
Pilih Jenis Media
-
Pilih Bahasa dan Lainya
-
Pilih Flashdisk Yang Akan Dipakai
-
Lanjutkan Proses
-
Selesai
Sebelum melakukan instalasi Windows 10, Kamu hanya perlu menyiapkan flashdisk yang akan menjadi media instalasi Windows 10 nantinya. Untuk spesifikasi flasdisk sendiri tidak susah. Kamu bisa memakai flashdisk yang biasa Kamu gunakan setiap hari dengan minimal kapasitas 10GB saja.
Sebelumnya, download tool media instalasi. Tool ini bisa diunduh melalui laman resmi Microsoft. Untuk linknya bisa Kamu klik disini.

Simpan hasil download tersebut di PC Kamu.
Kemudian, hubungkan flashdisk yang akan digunakan dengan PC. Sebaiknya, gunakan flashdisk kosong. Atau jika ada file-file penting didalamnya, Kamu bisa lakukan backup dulu sebelum memulai proses berikutnya.
Lalu, buka hasil download file sebelumnya dengan klik kiri dua kali.

Pilih 'Ya' saat Kamu diminta konfirmasi perubahan perangkat.

Jika muncul pernyataan setuju. Untuk melanjutkannya, Kamu bisa klik 'Accept'.
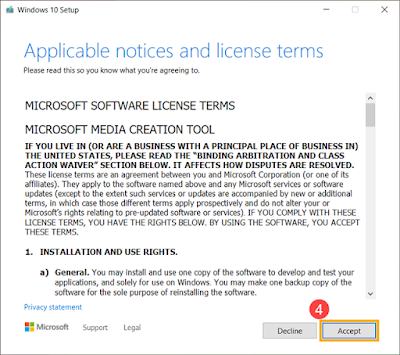
Dikarenakan Kamu ingin membuat flashdisk menjadi media instalasi, maka pilih ‘Create installation media (USB flash drive, DVD, or ISO file) for another PC’. Lalu, klik 'Next'.

Selanjutnya, atur language, edition, dan architecture. Jika checkbox 'Use the recommended options for this PC' masih tercentang, hapus centangan terlebih dahulu. Kemudian, pilih language, edition, dan architecture sesuai komputer yang ingin di-instal ulang. Kemudian, klik 'Next'.
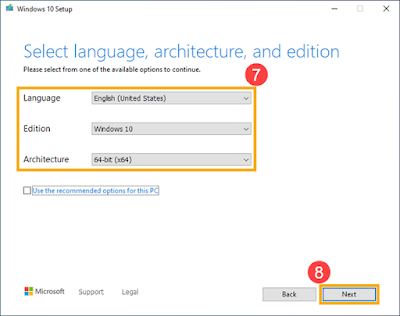
Pilih media instalasi yang akan digunakan. Sebab, Kamu menggunakan flashdisk 'USB Flash Drive'. Selanjutnya, klik 'Next'.
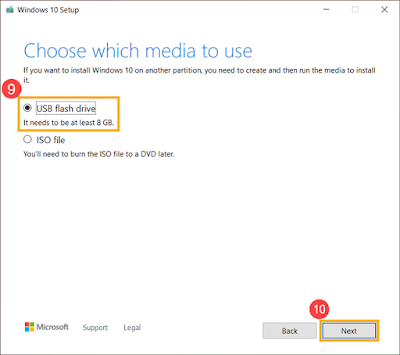
Pilih flashdisk yang ingin digunakan, kemudian klik 'Next'.
Hati-hati sebelum memulai proses ini. Pastikan Kamu sudah melakukan backup file yang ada didalam flashdisk Kamu. Karena proses pembuatan Media instalasi Windows 10 ini akan menghapus seluruh isi Flashdisk Kamu.
Tunggu hingga menginstal flashdisk Windows 10 selesai dibuat. Lama atau cepatnya tergantung dari kecepatan internet dan berapa ukuran data yang di-install. Jadi, pastikan jaringan internet yang Kamu gunakan sangat cepat.

Terakhir, klik 'Finish'.
Jika proses pembuatan media instalasi di flashdisk sudah selesai, Kamu sudah bisa melakukan instal Windows 10. Berikut adalah cara instal Windows 10 dengan flashdisk
Cara Instal Windows 10 dengan Flashdisk
Cara instal Windows 10 dengan flashdisk bisa dilakukan dengan mudah. Kamu hanya perlu menyiapkan flashdisk sebagai media instalasinya. Berikut ini adalah tutorialnya:
-
Hubungkan Flashdisk ke Komputer
-
Install dan Masukkan Product Key
-
Masuk ke Menu Persyaratan Lisensi
-
Kosongkan Semua Partisi di Disk
-
Tunggu hingga Proses Instalasi Selesai

Hubungkan Flashdisk ke Komputer Hubungkan flashdisk yang sudah menjadi media instalasi ke komputer yang ingin di-instal. Nyalakan perangkat komputer, kemudian pilih opsi 'Boot sebagai USB flash drive'. Komputer akan masuk ke mode Windows Setup. Pilih bahasa, waktu, dan mata uang, serta bahasa. Lalu, masukkan keyboard yang akan digunakan. Jika sudah, klik 'Next'.

Instal dan Masukkan Product Key Klik 'Instal Now' dan Masukkan 'product key'. Namun, jika Kamu menggunakan Windows 10 bawaan dan mengunakan lisensi digital, klik tulisan 'I don't have product key'. Pilih versi Windows 10 yang akan di-instal, lalu klik 'Next'.

Masuk ke Menu Persyaratan Lisensi Kamu akan masuk ke menu persyaratan lisensi. Jika ingin melanjutkan, centang kotak 'I accept the license terms' dan klik 'Next'. Untuk menginstal Windows 10, pilih 'Custom: Install Windows only (advanced)'.

Kosongkan Semua Partisi di Disk Nantinya, akan muncul daftar semua partisi drive di komputer. Kamu harus mengosongkan semua partisi dari disk, di mana akan di-instal Windows 10. Biasanya, Disk C ditempatkan sebagai Drive 0, sehingga hapus semua Drive 0 dengan klik 'Drive 0' dan klik 'Delete' satu persatu. Setelah menghapus seluruh Drive 0, akan tersisa Drive 0 Unallocated Space, pilih drive tersebut dan klik 'Next'.

Tunggu hingga Proses Instalasi Selesai Proses instalasi akan berlangsung. Tunggu hingga proses selesai dan komputer akan melakukan restart. Pastikan jika charger sudah terhubung jika Kamu menginstal Windows 10 di laptop.
Setelah komputer masuk ke menu pengaturan awal, tKamunya proses instal Windows 10 sudah selesai.
Kesimpulan
Sekarang cara instal Windows 10 dengan flashdisk bisa Kamu lakukan sendiri di rumah tanpa harus pergi ke tempat reparasi laptop dan komputer. Dan pastinya tidak perlu mengeluarkan biaya tambahan.
Flashdisk yang barusan Kamu pakai sebagai media instalasi bisa dipakai lagi untuk install PC atau Laptop lainya. Dan sekarang Kamu juga bisa membuka jasa instalasi untuk teman atau tetangga Kamu. Selamat mencoba.
